מהרגע שנחשפתי לעולם האוטומציה העסקית הבנתי שמדובר בקסם אמיתי.
מה זו אוטומציה עסקית, שאלת?
אז הקדמה קצרה:
לעתים קרובות בעלי עסקים עובדים עם מערכות שונות שבהן נמצא המידע הקשור לעסק: מערכת CRM, מערכת הנהלת חשבונות, מערכת דיוור, מערכת פרסום ועוד. עד לא מזמן, הדרך לבנות אינטגרציה בין מערכות שונות (למשל: ליצור מצב שבו כל לקוח שנרשם במערכת הדיוור יתווסף אוטומטית גם ב-CRM) עברה דרך תכנות וכתיבת קוד. כיום יש בשוק מערכות אוטומציה No-Code (הפופולריות שבהן הן Zapier ו-Make, לשעבר Integromat) שמאפשרות לכל אחד ואחת לבנות תהליכי אוטומציה בין מערכות שונות, באופן יחסית אינטואיטיבי ופשוט.
בשל הנגישות היחסית של אותן מערכות אוטומציה, עולם האוטומציה העסקית פתוח כיום לא רק לחברות גדולות עם תקציבי ענק אלא גם לעסקים קטנים ובינוניים, היכולים להטמיע תהליכי אוטומציה בתחומים שונים (ניהול לידים, קביעת פגישות, מעקב אחרי משימות, מערכות דיוור ועוד). שילוב אוטומציה בעסק יכול לשפר משמעותית את תהליכי השיווק, המכירה והתפעול היומיומי בעסק, לחסוך שעות של עובד/ת אדמיניסטרציה או פשוט להוריד עומס מבעל/ת העסק, וכאחת כזו – אני יודעת כמה יושב על הכתפיים כשמנסים להחזיק הכל לבד.
בהדרכה הזו אסביר איך ליצור תהליך אוטומציה פשוט יחסית: יצירת כרטיס לקוח במורנינג עבור כל לקוח חדש, באמצעות Make.
זה הגיליון שיצרתי לצורך ההדגמה:
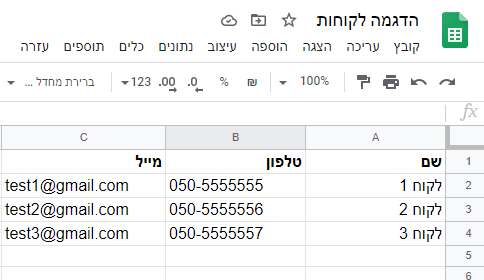
אני רוצה שעבור כל לקוח שנכנס לגיליון הזה, ייווצר כרטיס לקוח במורנינג בצורה אוטומטית.
- כדי לפתוח חשבון ב-Make ניכנס לקישור הזה ונפתח חשבון.
יש חשבון? מצוין. כעת צריך לחבר לחשבון את האפליקציה של מורנינג (שבנה אייל גרשון, ותודתי שלוחה לו על כל הזמן שהוא חוסך לי וללקוחות שלי). האפליקציה לא זמינה במאגר האפליקציות של Make ולכן צריך להוסיף אותה ידנית לחשבון.
פשוט להיכנס לקישור הזה ואז ללחוץ על Install
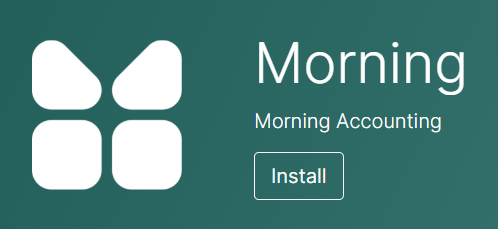
3. מתוך רשימת ה-Organizations שמופיעה יש לבחור את ה-Organization המתאים (בחשבון Make חדש יופיע רק Organization אחד מן הסתם) וללחוץ על Install בתחתית העמוד. במסך הבא יש ללחוץ על Finish wizard.
4. אפשר להתחיל לבנות את התהליך האוטומטי!
הגענו לדף הבית של Make, נלחץ על Create a new scenario בצד ימין למעלה:
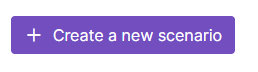
זה המסך שבו נבנה את התהליך עצמו. נבחר את האפליקציה שממנה נרצה לשאוב נתונים כדי ליצור על בסיסם כרטיסי לקוח במורנינג. במקרה הזה אני מדגימה על Google Sheets אבל אפשר כמובן לשאוב נתונים ממערכת CRM, מטופס באתר או מכל מקור אחר שיכול להתממשק עם Make.
נלחץ על העיגול עם החץ:
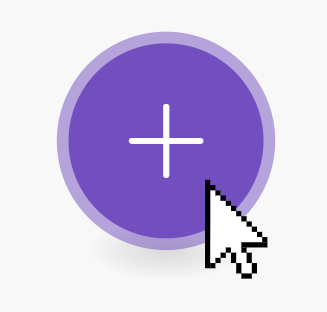
כעת ייפתח חלון עם כל האפליקציות, כאשר אפשר לחפש את המערכת שברצונך לחבר בשורת החיפוש. אם לא מצאת – כנראה שאין למערכת הזו חיבור מובנה ל-Make. זה עוד לא אומר שאי אפשר לחבר אותה, אבל במסגרת ההדרכה הזו נתמקד באפשרויות המובנות והפשוטות יותר. אז אני בוחרת ב-Google Sheets:
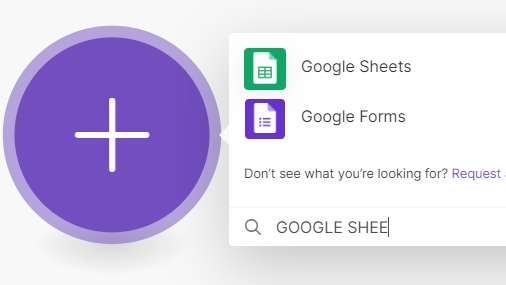
5. כעת נגדיר את הטריגר – הפעולה שמניעה את התהליך האוטומטי. נבחר בפעולה שנקראת Watch New Rows:
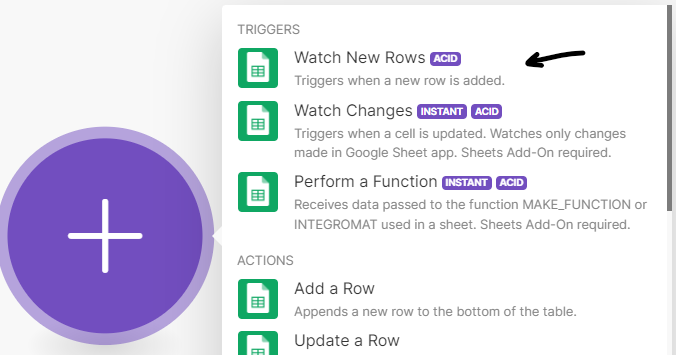
הטריגר הזה בעצם סורק גיליון ב-Google Sheets (בהמשך נגדיר כל כמה זמן תתבצע הסריקה), ובכל סריקה שבה Make יזהה בגיליון שורות חדשות שנוספו – התהליך האוטומטי יופעל עליהן.
6. כעת, תחת Connection יש ללחוץ על Add ואז על Continue ולחבר את חשבון ה-Google הרלוונטי ל-Make. חשבונות מסוג Google Workspace אפשר לחבר מיידית, אם יש לך חשבון Google רגיל יש לפעול לפי ההנחיות כאן כדי לחבר את החשבון ל-Make.
יופיע מסך כזה שיבקש לאשר את הפעולה:
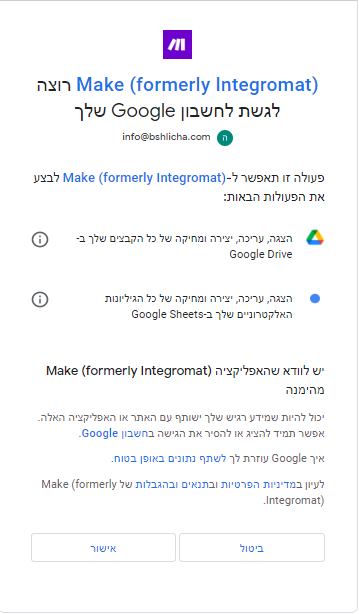
7. אחרי שהחיבור הושלם, נבחר את הקובץ הרלוונטי ב-Google Sheets ובתוכו את הגיליון המתאים. אין צורך לגעת בהגדרות האחרות, רק את ה-Limit אפשר להגדיל (כרגע בכל ריצה של התהליך האוטומטי יישאבו נתונים של 2 שורות):
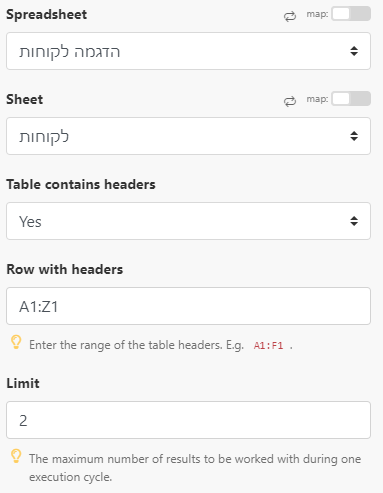
לאחר מכן נלחץ על OK ונמשיך להגדרת הפעולה שתתרחש בעקבות הטריגר.
8. נלחץ על Add another module ונוסיף את Morning לתהליך
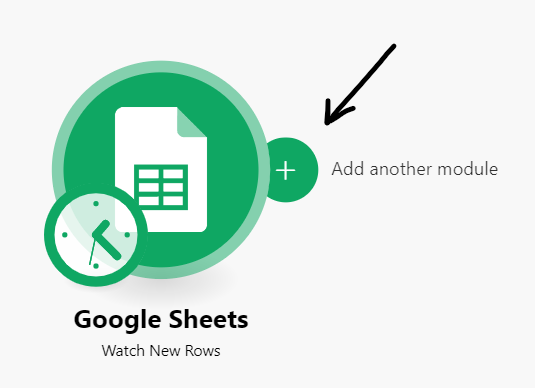
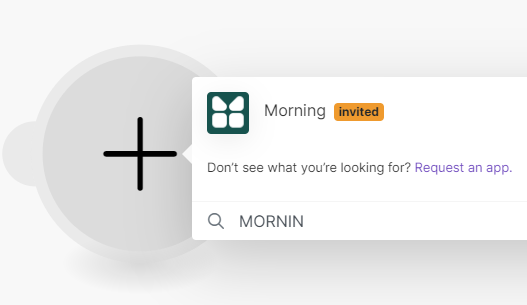
נבחר פעולה של Add Client כדי ליצור לקוח חדש
9. כעת נחבר את החשבון במורנינג ל-Make. בתוך הממשק של מורנינג נלחץ על:
החשבון שלי > כלים למפתחים > מפתחות API > הוספת מפתח. נאשר את תנאי השימוש, ניתן שם למפתח (למשל: Make), והמפתח ייווצר. ניתן להיעזר בהדרכה המפורטת כאן.
10. נחזור לפעולה שהתחלנו ליצור ב-Make ונלחץ על Add. תחת Connection Type נבחר Live, ונעתיק את ה-ID וה-Secret שקיבלנו בממשק של מורנינג.
11. סיימנו עם החיבורים!
נשאר רק לשייך לכל נתון במורנינג את המידע הרלוונטי מתוך Google Sheets. למשל – תחת The client name נכניס את השם:
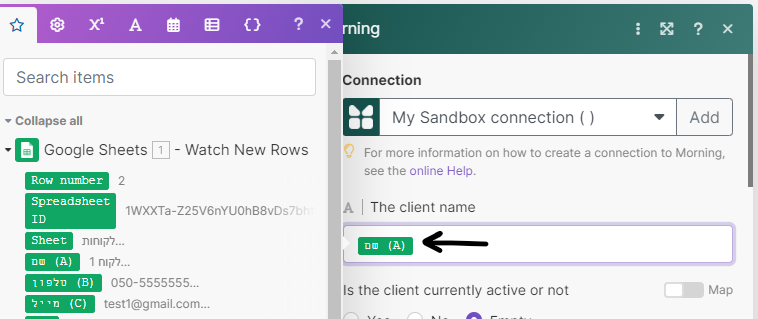
תחת The client mobile number נכניס את הטלפון ותחת Email Address נכניס את המייל:
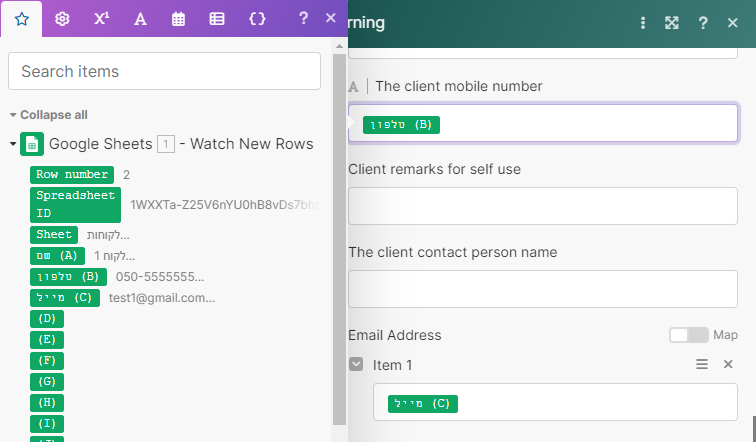
כמובן שאפשר להכניס כל נתון אחר שמופיע במערכת שממנה שאבנו את הטריגר.
12. האוטומציה מוכנה! ניתן להכניס כמה שורות ל-Google Sheets ולערוך ניסיון כדי לראות שהכל עובד כמו שצריך. רגע לפני שנפעיל את האוטומציה, חשוב להגדיר מתי ובאיזו תדירות היא תפעל. כרגע לשם ההדגמה נבחר שהאוטומציה תרוץ פעם ביום בשעה 23:59:
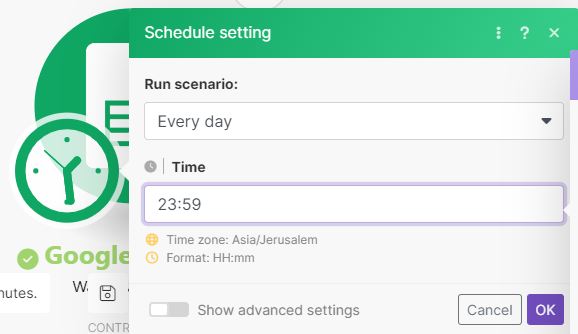
13. נשמור את השינויים שעשינו ונדליק את האוטומציה:
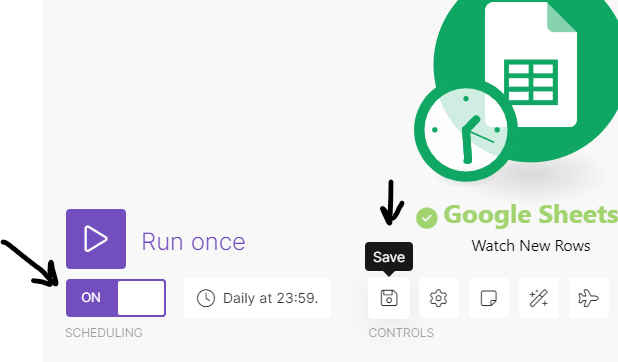
14. כעת ניתן ללחוץ על Run once ולהריץ בדיקה (כמובן, אחרי שהכנסנו מידע ל-Google Sheets או למקור שממנו נשאבים הנתונים).
אם לא מופיעות שגיאות – סימן שהכל עבר בשלום 🙂
על הכותבת:
מיכל יחיאלי קופנהגן, "עסק קסם – אוטומציה לעסקים עם נשמה"
